2024. 1. 25. 17:35ㆍinterCAD Editor/PCB Compare
설계자 분들이나 H/W 엔지니어 분들이 외주를 주고 받은 이후에 도면 상태가 어떻게, 얼마나 변경이 되었는지 검토하십니다. 작은 도면일 경우 변경사항을 빠르게 확인할 수 있지만, 데이터가 큰 도면일 경우 변경사항 검토가 어려움이 있는 경우가 있습니다. 이런 상황을 위해 interCAD Editor에서는 Compare 기능을 통해 리비전된 도면을 그래픽적으로 비교 검토를 진행할 수 있습니다.
PCB Compare 란?
Revision된 두개의 도면을 그래픽 적으로 비교하여 변동사항을 직관적으로 쉽고 빠르게 확인할 수 있는 기능입니다.
Compare 가능한 도면
interCAD Editor의 Compare 기능은 총 3가지로 비교가 가능합니다.
Gerber vs Gerber 1
- 2개의 도면을 따로 띄워 Compare하는 방법
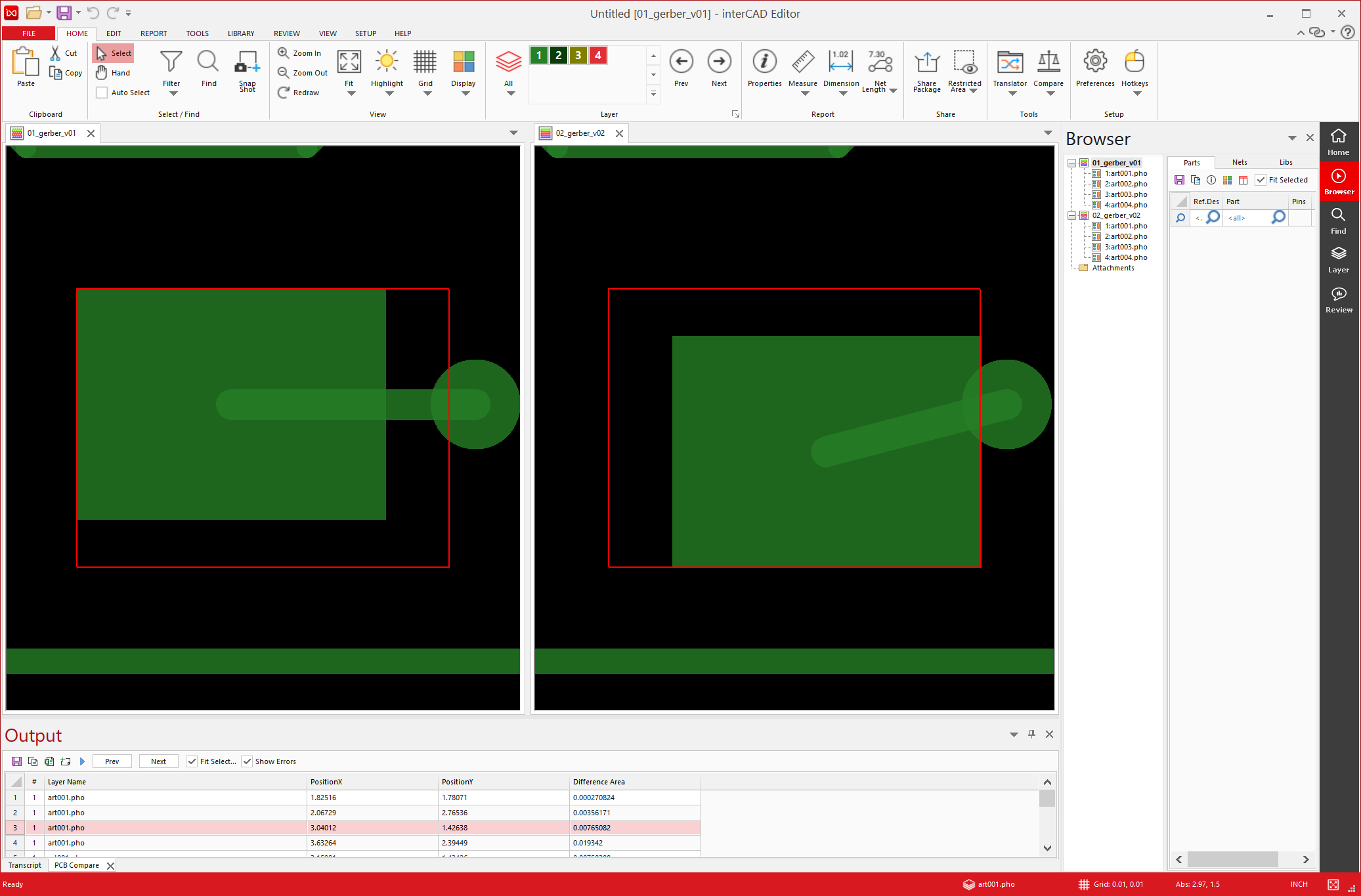
Gerber vs Gerber 2
- 2개의 도면을 겹치게 띄워 Compare하는 방법
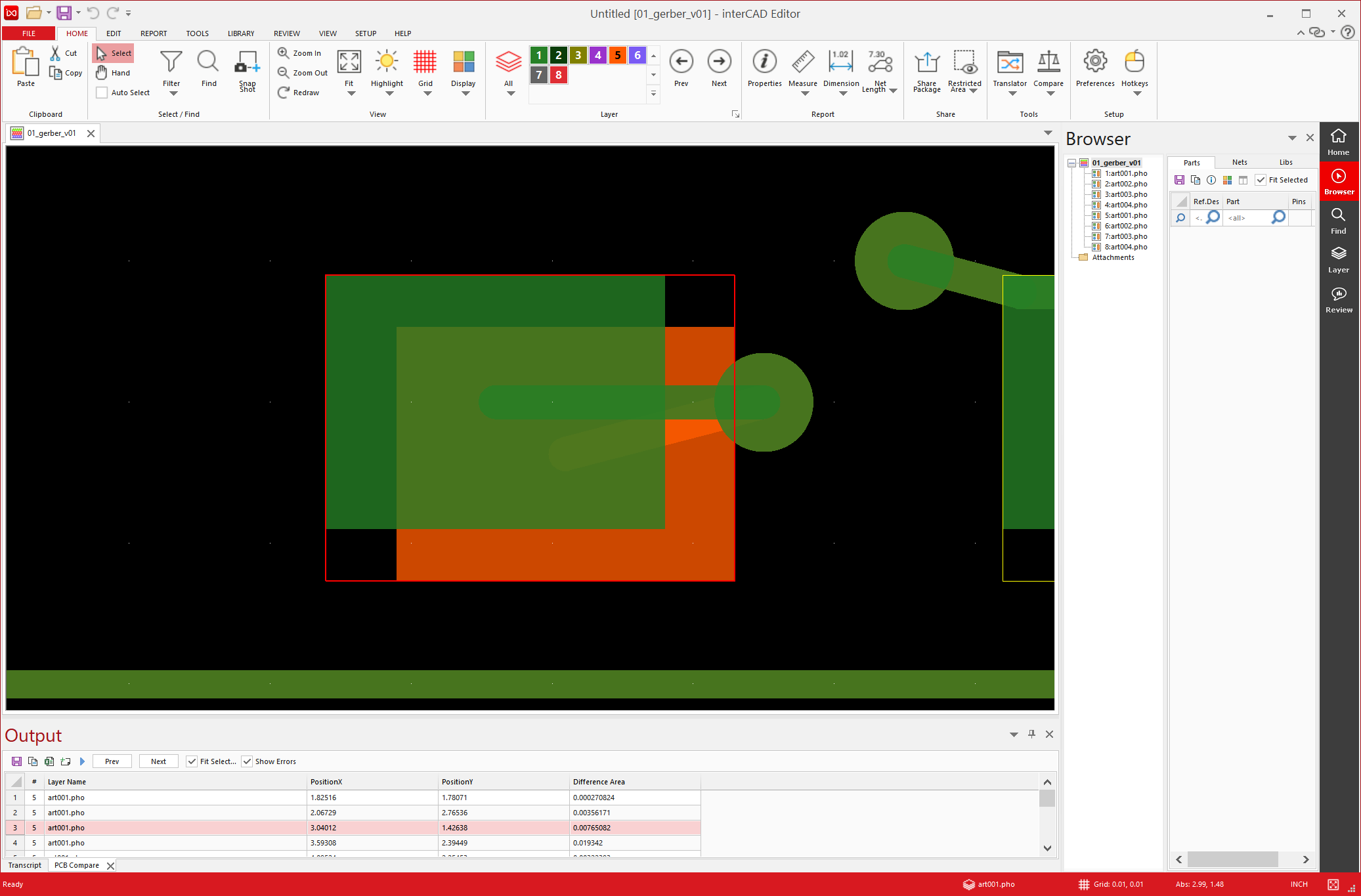
Geber vs PCB

PCB vs PCB
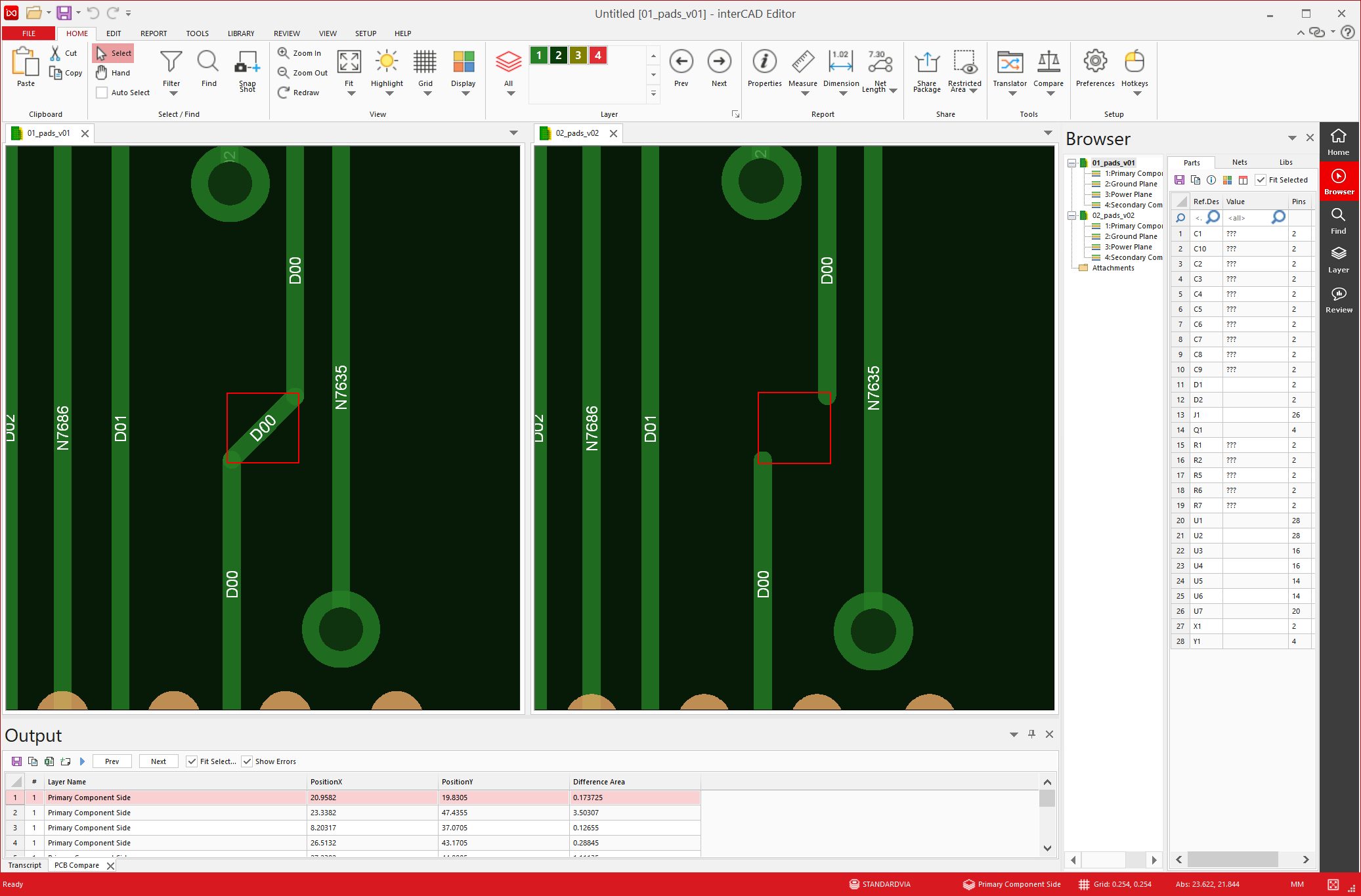
Compare 사용 방법
1. 비교할 2개의 도면을 띄운 후 우측 상단의 Compare 기능에서 PCB를 클릭합니다.

2. PCB Compare 창이 뜨면 비교할 Layer를 선택할 수 있고, 제일 하단의 Compare only visible Object를 체크한 후 컬러 Display 아이콘을 클릭하면 Display Preferences 창이 뜨고, 비교할 Object를 선택할 수 있습니다.
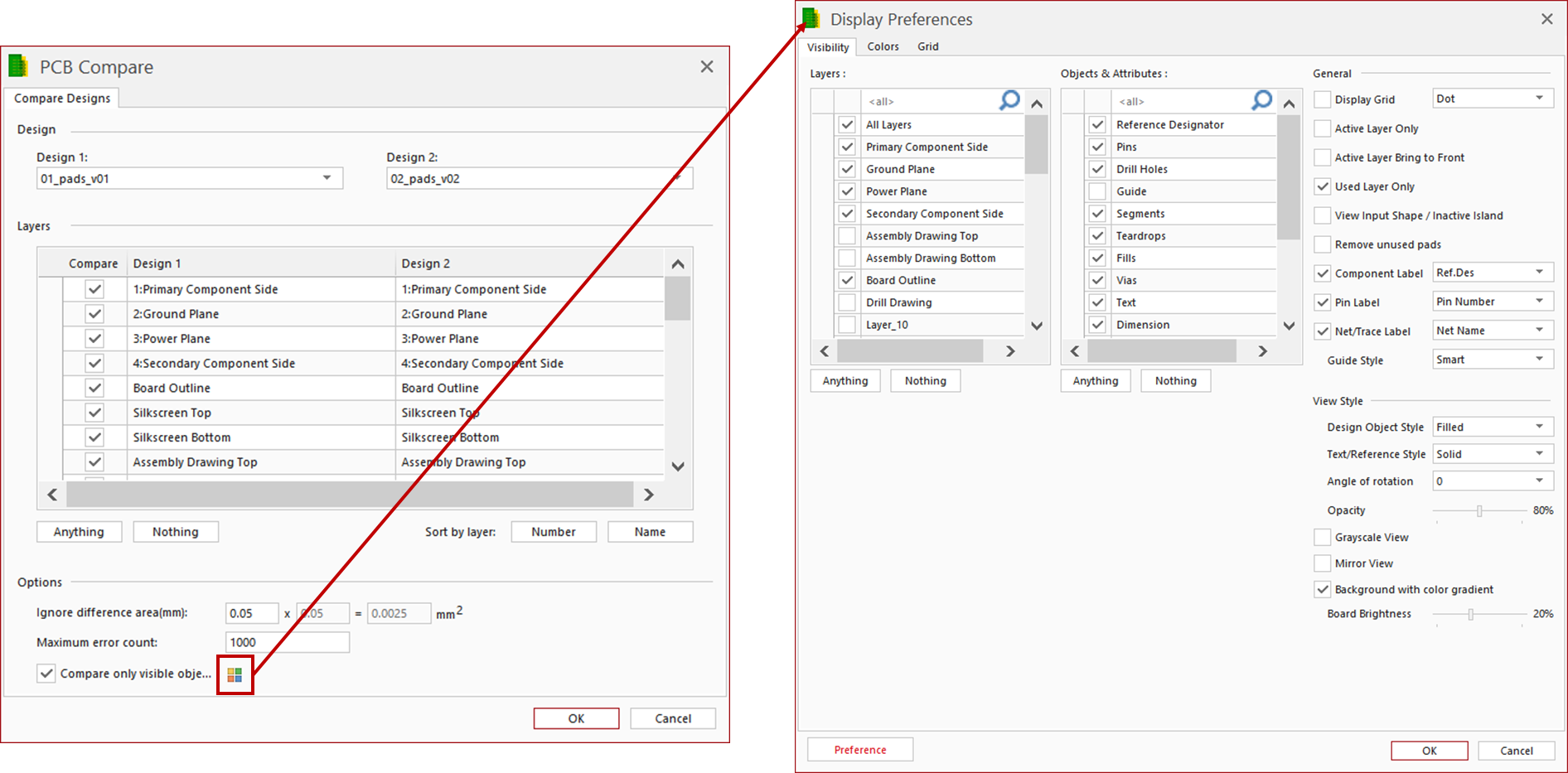
3. Options을 통해 Compare 시 적용할 옵션을 정할 수 있습니다.
- Ignore difference area(mm) : 그래픽적으로 비교 시 값을 지정함으로써 작으면 작을 수록 세밀하게, 값이 크면 클수록 원만하게 비교할 수 있는 기능입니다.
- Maximum Error count : 두 도면을 비교할 차이점(error)의 수를 원하는 만큼 지정할 수 있는 기능

주의사항
Compare 기능을 사용시 변경되지 않았던 부분이 변경이 되거나 모든 부분이 변경이 되었을 경우엔 두개의 도면의 Origin이 맞지 않아 생기는 경우입니다. 때문에 해당 문제가 발생 시, 두 도면의 Origin을 똑같이 지정해 주어 원하는 변경사항을 확인 할 수 있습니다.
Origin 변경 방법
1. interCAD Editor 상단의 Edit 탭을 클릭 > Move 아이콘의 Ribbon Menu 클릭 > Set Origin을 클릭합니다.
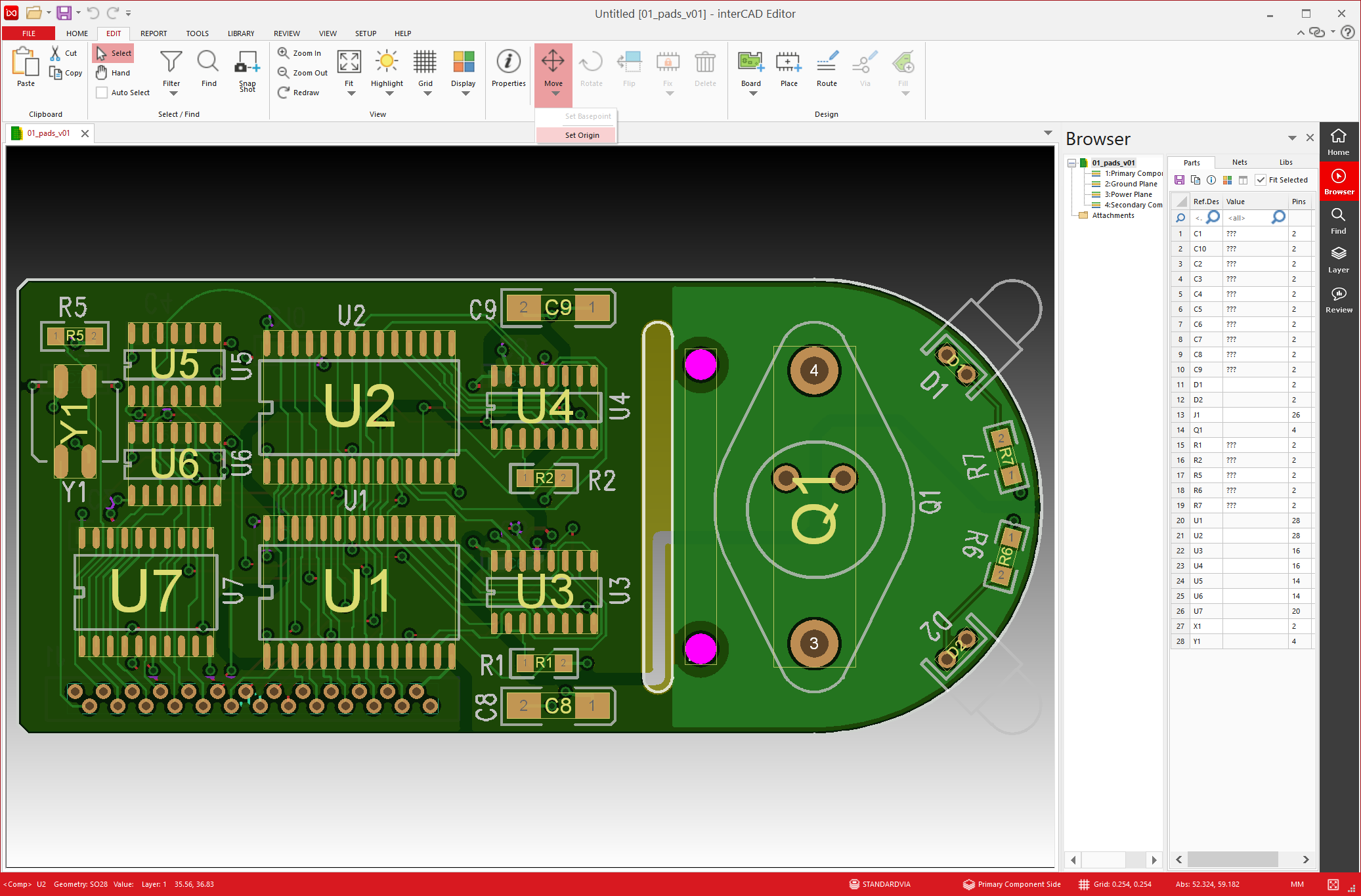
2. 클릭 후 십자모양의 UI가 나타나며 Grid를 자동으로 잡아 정확한 Origin을 지정할 수 있습니다.

3. 위 화면과 같이 두개의 도면의 Origin을 통일시키고 Compare를 진행하면 오류없이 실제 그래픽적으로 문제가 있는 부분만을 추출해 낼 수 있습니다.
추가 기능
Compare를 진행하게 되면 interCAD 하단에 비교된 리스트들이 output창이 뜨게 됩니다. 이렇게 비교된 리스트를 IXD를 통해 직접 외주를 맡겼던 곳이나 혹은 설계를 작업한 작업자 보내줄 수 있습니다.
전달 방법
1. Compare 후 하단의 Output 창에서 Review 아이콘을 클릭하면 우측 Quick Menu의 Review란에 모든 리스트가 들어가게 됩니다.
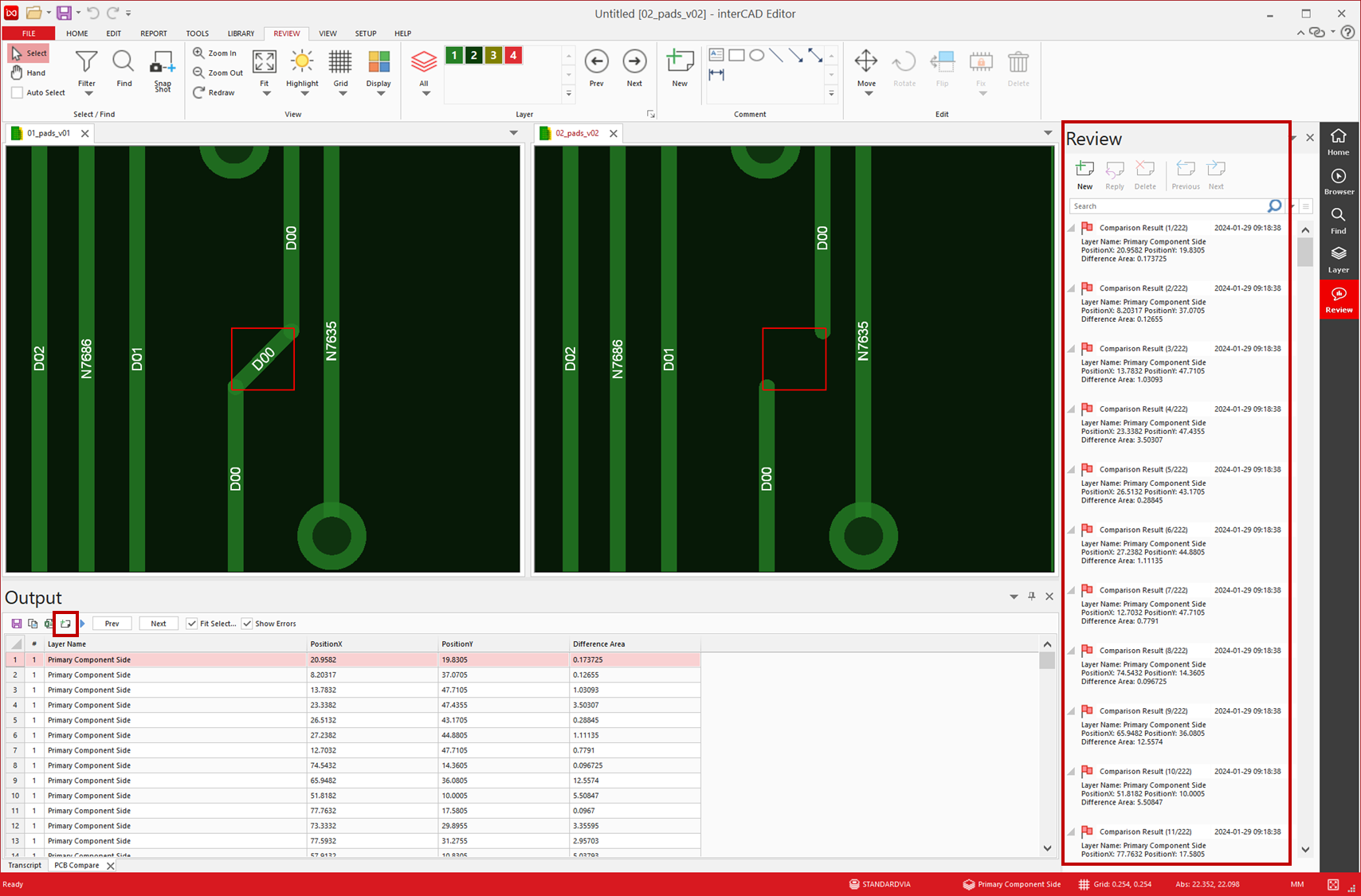
2. interCAD Editor에서 IXD를 만들 수 있는 Share Package를 통해 IXD를 생성하고 전달할 수 있습니다.

고객 지원 메일
Support@interxsoft.com
고객 지원 전화
031-786-0123